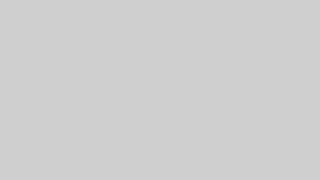XMでは自社開発の専用トレードアプリがあります。
ここではXM公式のアプリ情報をまとめました。
\ここから登録で軍資金13000円プレゼント!/
XMアプリとは?
基本的な機能と目的
XMアプリは、XM(XEMarkets)が提供するモバイル取引プラットフォームです。このアプリを利用することで、トレーダーはスマートフォンやタブレットからいつでもどこでもFX取引やCFD取引を行うことができます。XMアプリは、パワフルな取引機能と直感的なインターフェースを兼ね備えており、トレーダーが市場の動きをリアルタイムで追跡し、迅速に取引を実行できるよう設計されています。
- 主な機能:
- リアルタイムの価格情報の提供
- 取引の実行および管理
- チャート分析ツールの利用
- 口座の管理(入出金、残高確認など)
対応プラットフォーム
XMアプリは、さまざまなモバイルデバイスに対応しており、以下のプラットフォームで利用できます。
- iOS:
- iPhoneおよびiPad用に最適化されており、AppleのApp Storeからダウンロードできます。
- Android:
- Androidスマートフォンおよびタブレット用に最適化されており、Google Playストアからダウンロードできます。
- マルチデバイス対応:
- XMアプリは、複数のデバイスで同時に利用でき、アカウント情報や取引履歴を同期させることができます。これにより、どのデバイスからでもスムーズに取引を続けることが可能です。
XMアプリの主な特徴
リアルタイム取引
XMアプリは、リアルタイムで市場の動向を追跡し、迅速に取引を実行するための機能を提供しています。以下は、リアルタイム取引に関する主な特徴です。
- リアルタイムの価格情報:
- アプリを通じて、通貨ペア、コモディティ、株価指数などのリアルタイムの価格情報を即座に確認できます。これにより、市場の変動に素早く対応でき、取引機会を逃すことがありません。
- ワンタップ取引:
- 取引の実行は非常に簡単で、ワンタップで注文を発注できます。これにより、トレーダーは瞬時に市場に参入し、ポジションを管理することが可能です。
- 即時注文と約定:
- アプリを使用すると、注文は即時に約定され、リアルタイムでの取引が可能です。これにより、市場の流動性を最大限に活用し、最適なタイミングで取引を行うことができます。
多様なチャート機能
XMアプリは、トレーダーが市場分析を行うための高度なチャート機能を提供しています。以下は、チャート機能に関する主な特徴です。
- 多種多様なチャートタイプ:
- ローソク足チャート、ラインチャート、バーチャートなど、複数のチャートタイプを選択できます。これにより、トレーダーの分析スタイルに合わせたチャート表示が可能です。
- テクニカル指標の利用:
- 移動平均線、ボリンジャーバンド、RSI、MACDなど、さまざまなテクニカル指標をチャート上に表示して、詳細な市場分析が行えます。これにより、トレーダーはエントリーポイントやエグジットポイントをより正確に判断することができます。
- チャートのカスタマイズ:
- チャートの色やスタイルをカスタマイズすることで、見やすい表示に設定できます。これにより、自分の取引スタイルに最適な表示を実現できます。
取引履歴とレポート
XMアプリでは、取引履歴とレポート機能を活用して、過去の取引を詳細に分析することができます。
- 取引履歴の確認:
- すべての取引履歴をアプリ内で簡単に確認できます。過去の取引を振り返り、成功した取引と失敗した取引を分析することで、今後の取引に役立てることができます。
- レポート機能:
- 取引結果のレポートを生成し、利益と損失の詳細を確認できます。これにより、取引のパフォーマンスを評価し、改善のための手がかりを得ることができます。
便利な入出金機能
XMアプリは、取引口座への入金や出金を簡単に行える機能を提供しています。
- 多様な入出金オプション:
- 銀行振込、クレジットカード、電子ウォレットなど、さまざまな入出金オプションに対応しています。これにより、自分に合った方法で資金管理を行うことができます。
- リアルタイムでの入出金処理:
- 入出金手続きはリアルタイムで処理され、迅速に資金の移動が可能です。これにより、必要なときに即座に資金を利用でき、取引チャンスを逃すことがありません。
XMアプリのダウンロードとインストール
ダウンロード方法
XMアプリを利用するためには、まずアプリをダウンロードする必要があります。以下は、iOSとAndroidのそれぞれのプラットフォームにおけるダウンロード手順です。
- iOS(iPhone/iPad)ユーザー向け:
- AppleのApp Storeにアクセスし、検索バーに「XM」と入力して検索します。
- 「XM Trading」を選択し、「入手」ボタンをタップしてダウンロードを開始します。
- Androidユーザー向け:
- Google Playストアにアクセスし、検索バーに「XM」と入力して検索します。
- 「XM Trading」を選択し、「インストール」ボタンをタップしてダウンロードを開始します。
インストール手順
ダウンロードが完了したら、次にインストールを行います。インストール手順は、デバイスによって多少異なりますが、基本的には以下の通りです。
- iOS(iPhone/iPad):
- ダウンロードが完了すると、自動的にインストールが開始されます。インストールが完了すると、ホーム画面に「XM」アプリのアイコンが表示されます。
- Android:
- ダウンロードが完了すると、Google Playストアの画面に「開く」ボタンが表示されます。これをタップしてインストールを完了させます。また、ホーム画面にも「XM」アプリのアイコンが表示されます。
初期設定とログイン
アプリをインストールした後は、初期設定を行い、XMの取引口座にログインします。
- アプリの起動:
- インストールされたXMアプリのアイコンをタップして、アプリを起動します。
- ログイン情報の入力:
- 初回起動時に、XMの取引口座のログイン情報を入力する画面が表示されます。ユーザーIDとパスワードを入力してログインします。
- まだ口座を開設していない場合は、「新規口座開設」オプションを選択して、アプリ内で簡単に口座開設を行うことができます。
- 初期設定:
- ログイン後、取引口座の通貨設定や通知設定などの初期設定を行います。これにより、取引を始める準備が整います。
XMアプリの使い方
取引の開始方法
XMアプリを使って取引を始めるための手順は以下の通りです。
- 取引画面の表示:
- アプリにログイン後、メイン画面に取引可能な通貨ペアや金融商品が一覧で表示されます。取引したい商品を選択し、タップして取引画面を開きます。
- 取引条件の設定:
- 取引画面では、取引量(ロット数)やレバレッジ、ストップロスやテイクプロフィットなどの取引条件を設定します。これにより、リスク管理を行いながら取引を実行できます。
- 注文の実行:
- 取引条件を設定したら、「売り」または「買い」ボタンをタップして注文を実行します。ワンタップで簡単に注文が発注され、即座にポジションが取引口座に反映されます。
- ポジションの管理:
- 取引が実行されると、保有しているポジションを管理する画面に移動します。ここで、ポジションの詳細を確認したり、必要に応じてストップロスやテイクプロフィットの設定を変更したりできます。
チャートのカスタマイズ
XMアプリは、高度なチャート機能を備えており、トレーダーが市場を詳細に分析するためにカスタマイズが可能です。
- チャートの表示:
- 取引画面やメインメニューからチャートを表示することができます。選択した通貨ペアや商品に対応するチャートが表示され、リアルタイムで価格の動きを確認できます。
- チャートタイプの変更:
- ローソク足、ラインチャート、バーチャートなど、複数のチャートタイプから選択できます。表示スタイルは、トレーダーの分析スタイルに合わせて自由に変更可能です。
- テクニカル指標の追加:
- チャート上に移動平均線、ボリンジャーバンド、RSI、MACDなど、さまざまなテクニカル指標を追加して分析を行います。指標は複数同時に表示でき、詳細な市場分析が可能です。
- 時間軸の設定:
- チャートの時間軸を変更することで、短期から長期までの価格動向を分析できます。1分足、5分足、日足、週足など、さまざまな時間軸を設定して、最適なエントリーポイントやエグジットポイントを見極めます。
通知設定の活用
XMアプリは、取引チャンスを逃さないための通知機能を提供しています。
- プッシュ通知の設定:
- 市場の重要な動きや価格の変動に関するプッシュ通知を設定できます。これにより、取引チャンスを逃さず、迅速に対応することができます。
- 価格アラートの設定:
- 特定の価格に達したときに通知を受け取る価格アラートを設定することができます。例えば、エントリーポイントを決めておき、その価格に達したら通知を受け取るように設定します。
- 経済指標発表の通知:
- 重要な経済指標やイベントの発表前に通知を受け取ることができます。これにより、相場が大きく動く可能性のあるタイミングに備えることができます。
XMアプリのメリットとデメリット
メリット
- 手軽に取引が可能:
- XMアプリを使用することで、スマートフォンやタブレットからいつでもどこでも取引を行うことができます。これにより、忙しい日常生活の中でも取引機会を逃すことなく、柔軟に対応できる点が大きなメリットです。
- 直感的なインターフェース:
- XMアプリは、使いやすいインターフェースを備えており、初心者でも簡単に操作することができます。ワンタップで取引を実行できるなど、迅速な取引が可能です。
- 高度なチャート機能:
- モバイルアプリでありながら、複数のチャートタイプやテクニカル指標を利用できる高度なチャート機能を備えています。これにより、徹底した市場分析が可能です。
- リアルタイムの通知機能:
- 市場の変動や経済指標の発表など、重要なイベントに関する通知をリアルタイムで受け取ることができます。これにより、取引チャンスを逃さず、迅速に対応できます。
- セキュリティ対策が万全:
- XMアプリは、強力なセキュリティ機能を備えており、個人情報や資金の安全性が確保されています。データは暗号化され、安全な取引環境が提供されています。
デメリット
- 画面の制約:
- スマートフォンやタブレットの小さな画面で取引を行うため、複数のチャートを同時に表示する際や詳細な分析を行う際には、デスクトップ版のプラットフォームに比べて不便に感じることがあります。
- 依存性のリスク:
- モバイル取引の手軽さゆえに、頻繁に取引を行ってしまいがちです。これにより、リスク管理が疎かになる可能性があるため、慎重な取引が求められます。
- インターネット接続の依存性:
- モバイル取引はインターネット接続に依存しており、接続が不安定な場所では取引が困難になることがあります。また、急激な価格変動時に接続が切れるリスクも考慮する必要があります。
- 機能の制約:
- デスクトップ版のプラットフォームに比べ、一部の高度な機能(例えば、自動取引プログラムの利用など)が制限されることがあります。これにより、特定の取引スタイルには不向きな場合があります。
よくある質問
アプリの動作不具合と対処法
- Q: XMアプリが正常に動作しない場合、どうすればよいですか?
- A: アプリの動作が不安定な場合、以下の対処法を試してください。
- アプリの再起動: アプリを一度閉じて、再度起動してみてください。
- デバイスの再起動: スマートフォンやタブレット自体を再起動することで、問題が解消される場合があります。
- アプリのアップデート: App StoreやGoogle Playストアで、アプリの最新バージョンがリリースされていないか確認し、アップデートを行ってください。
- キャッシュのクリア: アプリのキャッシュをクリアすることで、動作が改善されることがあります。設定メニューからキャッシュのクリアを実行してください。
- サポートへの問い合わせ: これらの対処法で解決しない場合、XMのカスタマーサポートに問い合わせて、詳細なサポートを受けることをお勧めします。
- A: アプリの動作が不安定な場合、以下の対処法を試してください。
セキュリティ対策
- Q: XMアプリを使用する際のセキュリティ対策はどうなっていますか?
- A: XMアプリは、顧客の取引と個人情報を保護するために、以下のセキュリティ対策を実施しています。
- データの暗号化: アプリ内でやり取りされるデータは、強力な暗号化技術で保護されています。これにより、第三者によるデータの盗み見や改ざんを防止します。
- 2段階認証: ログイン時に2段階認証を有効にすることで、アカウントの不正アクセスを防ぐことができます。パスワードに加えて、SMSや専用アプリによる認証コードを入力する必要があります。
- 定期的なパスワード変更: セキュリティを強化するために、定期的に取引口座のパスワードを変更することが推奨されます。また、推測されにくい強力なパスワードを設定してください。
- セキュリティアラートの設定: 不審なログインや取引が検出された場合に通知を受け取るセキュリティアラートを設定することで、早期に問題を把握し対処できます。
- A: XMアプリは、顧客の取引と個人情報を保護するために、以下のセキュリティ対策を実施しています。
その他のよくある質問
- Q: XMアプリの取引口座とデスクトップ版の取引口座は同じですか?
- A: はい、XMアプリとデスクトップ版では、同じ取引口座にログインして取引を行うことができます。アカウント情報は同期されているため、どのデバイスからでも一貫した取引が可能です。
- Q: XMアプリで提供される取引商品は、デスクトップ版と同じですか?
- A: はい、XMアプリではデスクトップ版と同様に、FX、コモディティ、株価指数、貴金属、エネルギーなど、さまざまな取引商品を取り扱っています。
- Q: XMアプリを利用する際の手数料はありますか?
- A: XMアプリのダウンロードや利用自体に手数料はかかりません。ただし、取引を行う際には、通常のスプレッドやスワップポイントが発生する場合があります。
まとめ
XMアプリは、モバイル環境での取引をサポートする強力なツールです。いつでもどこでも取引が可能であり、リアルタイムの通知や高度なチャート機能など、多くの便利な機能を提供します。セキュリティ対策も万全で、安心して利用することができます。一方で、モバイル特有の画面サイズや機能の制限もありますが、それらを理解した上で活用すれば、取引の幅を広げることが可能です。