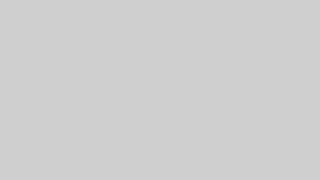海外FX「XM」はパソコンと同じようにスマホでも使えます。
使うと言ってもFXトレードをするだけでなく、XMの口座開設や入出金までひと通りスマホだけで完結できます。
そこでスマホを使った口座開設方法を紹介。
開設してから取引を始めるまでの手順もまとめました。
またXM対応のスマホアプリ、スマホとパソコンで出来ることの違いについても解説しています。
スマホだけでのトレードを考えている方はぜひ参考にしてください。
\ここから登録で軍資金13000円プレゼント!/
XM口座をスマホで開設する方法
iPhone、アンドロイドスマホのどちらも手順は同じです。
スマホでスムーズに口座開設するための前準備

開設する口座タイプの決定、身分証明書など準備しておくとスムーズに開設できます。
スマホで手早く終わらせるためにもしっかり準備を済ませておきましょう。
やっておきたいことは次の2つです↓
- 開設する口座タイプ選び
- 本人確認書類の用意
【前準備1】開設する口座タイプ選び
XMではデモ版を含め全5種類の口座タイプから選べるようになっています。
- スタンダード
- マイクロ
- 極 KIWAMI
- XMゼロ
- デモ(スタンダード/ゼロの2択)
後で切り替えるられるのでよくわからない人は適当でもいいんですが、スムーズに取引スタートしたいなら1つに決めておきたいですね。
ザックリ特徴を解説しつつ、おすすめも紹介していくので参考にしてください。
スタンダードの特徴
最初はこれで!と言える万人におすすめのタイプです。
ボーナス有り、レバレッジ1000倍、自動売買ツールの利用、ミラー(コピー)トレードの利用などXMのサービスや特典が全部詰め込まれています。
まだどれがいいのかよくわからない人、迷う人はとりあえずこれにしておきましょう!
唯一の弱点は超短期トレードのスキャルピング手法ですね。
スキャルピングしたい人は専用の「XMゼロ」を選びましょう。
それ以外は全部スタンダードを選んでおけばOKです。
マイクロの特徴
FX初心者で慎重派の人は「マイクロ」がおすすめです。
スタンダードとほぼ一緒のスペックですが取引規模だけは100分の1の金額で売買することになります。
そのため、よほど無茶な注文をしない限り資金を失うことはないでしょう。
小さくトレードして、小さく稼ぐスタイルになります。
安全性をとる分、稼ぎにくくなるのは欠点ですが、初心者トレーダーがFXを実戦で学ぶのに最適です。
デモでもいいんですが痛みを伴わないトレードでは得られないことも多いですからね。
極 KIWAMIの特徴
極KIWAMIはスワップフリー(金利がかからない)が最大の特徴です。
FXでは注文して1日以上保有しているとそのポジションにスワップ(金利)が加算されます。
プラスならいいんですが、マイナスになることが多いです。
となるとスワップが最初からつかないほうがいいって人もでてきます。
そんな人はXMの極KIWAMIがおすすめです。
極KIWAMIはスタンダードやマイクロよりスプレッドが少し狭い(手数料が安い)ため、取引回数が多い人はコスト面でも有利になります。
とはいえ初心者トレーダーが気にする部分でもありませんし、これからFXをスタートするならスタンダードをおすすめします。
自分なりのやり方が定まってから、相性が良いと判断した上で極KIWAMIに切り替えるほうがいいと思いますよ。
XMゼロの特徴
XMがスキャルピングトレード用に用意したタイプです。
秒~分単位の超短期売買を繰り返すスキャルピングは注文&決済したときの処理スピード(約定力)も重要になるため、ほかのタイプより速くなっています。
それだけサーバー負荷も増えるため、スタンダードやマイクロ、極KIWAMIでもできないことはありませんが、ゼロを選んでおきましょう。
また売買回数が多いことからスプレッドがほかよりかなり低く設定されています。
処理も早く取引手数料も抑えられるためスキャルピングをやる人はXMゼロをおすすめします。
ちなみに処理速い&手数料安いならみんなXMゼロでいいんじゃないの?と思う人もいるかもしれません。
ですがボーナスは付かない、最大レバレッジが1000倍ではない、などデメリットもしっかり用意されているので、そこはやはりスキャルピングする人向けですね。
デモの特徴
デモ口座を開設するときスタンダードかゼロのどちらかを選びます。
それぞれのスペックでデモトレードできるわけですね。
あとは架空のお金を使って好きなようにトレードできます。
最大500万ドル(開設時に選択)でスタートできるため、普段なら絶対にやらない大金を使ったギャンブルトレードも可能。
初心者の練習用にも最適ですし、手法の検証用、FX自動売買ツールの検証、ミラートレードの検証から遊ぶためなどいろいろな用途で使えます。
また遊び用としても利用可能なのでギャンブルトレードを楽しむこともできます。
ちなみに有効期限が90日間だけなので、過ぎたらもう一度開設すれば何度でも利用可能です。
おすすめの口座タイプは?
スマホだからこれ!というものではありません。
共通の考え方としてスキャルピングだけは「XMゼロ」をおすすめしますが、それ以外なら「スタンダード」が断然おすすめです。
とくに初心者トレーダーはお得なボーナスをしっかりもらって有利な状態でFXをスタートしましょう。
資金の多さはそのまま安全性、稼ぎやすさに直結します。
ほかの口座タイプは慣れてから切り替えていきましょう。
【前準備2】本人確認書類の用意

実際に利用するのは開設後の有効化の段階なので今すぐ必要というわけではありません。
またスマホならアップロード時にカメラで直接撮影できるため画像を用意しなくてもOK。
ここはスマホのメリットですね。
なおXM側が本人確認するときに開設時に入力した内容と照らし合わせて審査します。
ここで間違っていると開設できないので正確に入力するためにも先に準備しておくことをおすすめします。
必要な本人確認書類は「身分証明書」「住所確認書類」の2つ。
身分証明書として使えるものは
- パスポート
- 運転免許証
- マイナンバーカード
など
といった顔写真付きのものです。
フルネームか、有効期限が切れていないか、顔写真はカラーになっているか、など提出基準を満たしていることも確認しておきましょう。
住所確認書類として使えるものは
- 住民票
- クレカ明細
- 水道光熱費の明細
- そのほか公的機関が発行した明細
など
といった書類が該当します。
スマホの支払い明細もいいですね。
提出する書類はフルネームか、住所は記載されているか、発行日は載っているか、6ヶ月以内に発行されているか、など提出基準をチェックしておきましょう。
学生証は対象外なので満18歳以上の学生(高校生含む)は住民票をおすすめします。
(発行に300円ほど必要です)
XM対応のスマホアプリでは口座開設できません
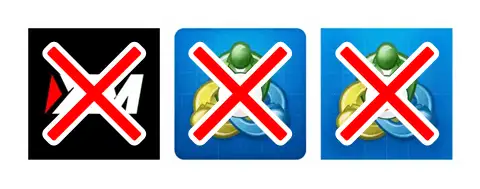
XM対応のスマホアプリはいくつかありますが、実はアプリでは開設できません。
完全にトレード専用です。
スマホでXM口座を開設するにはブラウザから手続きすることになります。
XMがリリースしている公式アプリのみ初期ページで口座開設ボタンがありますが、これは単にXM公式サイトを開いているのと一緒です。
ユーザーからすればアプリ上でやってるのと同じですが・・・。
ここまでで開設前の準備は完了です。
つづいてスマホ端末で口座開設する流れを見ていきましょう。
【最短3分】スマホでXMリアル口座を開設する手順
- スマホのブラウザアプリでXM公式にアクセス
- 居住国の選択
- 組織名の選択
- (取引プラットフォームは選べません)
- 口座タイプの選択
- 基本通貨を選択
- 個人情報の入力(5か所)
- 個人情報(住所 4か所)入力
- 個人情報(生年月日など3か所)入力
- 取引口座詳細(レバレッジ)の選択
- 投資家情報1の入力(3か所)
- 投資家情報2の入力(3か所)
- 口座パスワードの入力
- 規約同意にチェックを入れ「提出する」をタップ
パッと見では項目が多く時間もかかりそうに感じるかもしれませんが、1つ1つの内容は少ないのでスマホ操作に慣れている人なら3分ほどあれば終わるでしょう。
とはいえ口座タイプが決まっているなど前準備は大事なので開設手続きに入る前に決めておきましょう。
準備が済んでいない人はこちらで
⇒開設前の準備内容について確認する
【スマホで開設手順1】スマホのブラウザアプリでXM公式にアクセス
まずはスマホのブラウザアプリ(サファリ・グーグルクローム・ファイヤーフォックスなど)を起動しXM公式サイトへアクセスします。
といってもスマホでこのページを開いている人が多いと思うのでこちらから直接開けます↓
\ここから登録で軍資金13000円プレゼント!/
【スマホで開設手順2】居住国の選択
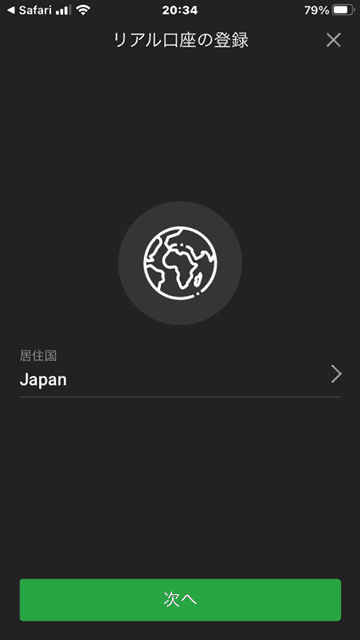
スマホではこのように1ページに1~3個ほどの項目を入力・選択していくことになります。
そしてまず最初はいま住んでいる国を選びます。
といっても最初から「Japan」が選択された状態なので何もする必要はありません。
すぐに「次へ」ボタンをタップしてください。
【スマホで開設手順3】組織名の選択
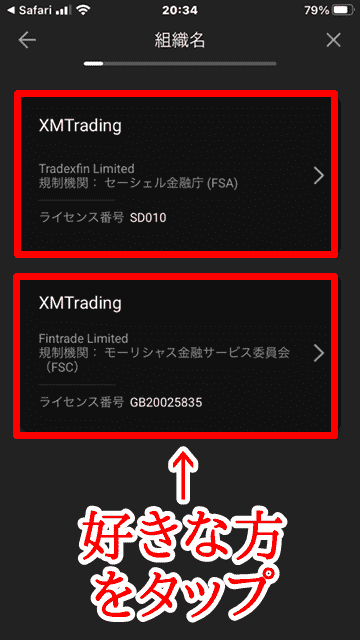
XMの口座開設時で一番ワケが分からないのがこの部分。
規制機関として「セーシェル金融庁(FSA)」と「モーリシャス金融サービス委員会(FSC)」のどちらかを選択することになります。
ですがどちらを選んでも問題ありません。
ここでは単にXMが金融事業に必要なライセンスを取得している国が2つあり、どちらのルールに準拠して利用するか?を選ぶだけの話。
どちらかを選んだらボーナスが多い、規制が緩い、などの違いは全くありません。
フィーリングで選んでOKです。
【スマホで開設手順4】取引プラットフォームは選べません
取引プラットフォームとは取引ツールのことです。
XMでは「メタトレーダー(MT)」という世界一有名でもっとも利用されている無料ツールを採用しています。
このメタトレーダーには2バージョンあり、ここで「MT4」と「MT5」のどちらかを選択できるんですがスマホで口座開設するときは「MT5」しか選べません。
とはいえ単純に数字が大きい「MT5」の方が性能が高く快適にトレードできます。
あれがしたい、これがしたい、といった目的がないFX初心者の方は「MT5」で問題ありません。
「MT4」はすでにサポート終了していますが、トレーダーたちが独自開発してきたチャート分析ツールや対応するFX自動売買ツールが多いです。
それらを使う予定がある人はパソコンで口座開設し「MT4」を選びましょう。
なお後から切り替える方法もあるので、よくわからない人は「MT5」でOKです。
【スマホで開設手順5】口座タイプの選択
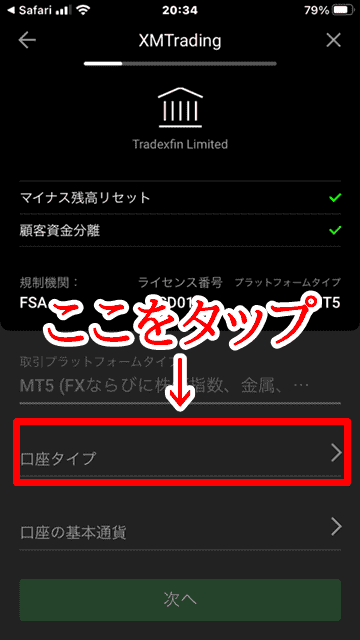
前述した開設前の準備欄で紹介したXMの口座タイプを選びます。
まだ決まっていない人はこちらのタイプ別の特徴解説を参考に選びましょう。
とはいえFX初心者ならスタンダード(Standard)を選んでおけば間違いありません。
【スマホで開設手順6】基本通貨を選択
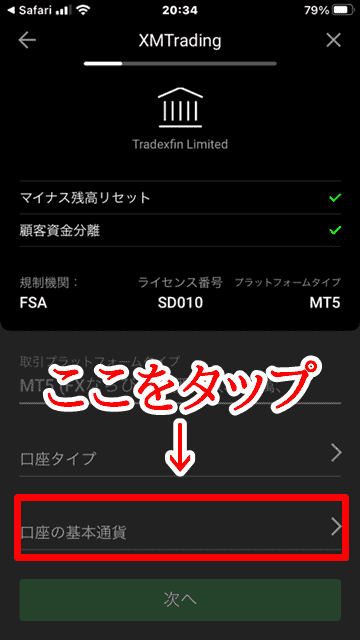
開設するXM口座の通貨を選びます。
EUR(ユーロ)、USD(アメリカドル)、JPY(日本円)の3種類から好きなものを選びましょう。
ちなみに資産分散のために外国通貨で持っておきたい、などの目的がない人は日本円がおすすめです。
日本から入金するときは日本円で送金することになるため、ユーロやドルでは余計な為替交換手数料がかかってしまいます。
また円安の状態だと円高に振れたときに損してしまう可能性もでてきます。
(逆もパターンもありますが)
【スマホで開設手順7】個人情報の入力(5か所)
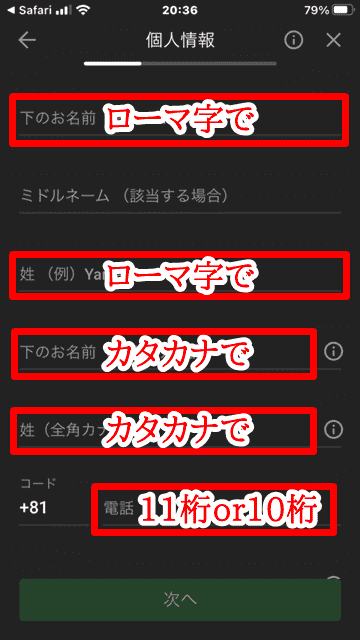
- 名前(ローマ字で)
- (ミドルネーム)
- 苗字(ローマ字で)
- 名前(カタカナで)
- 苗字(カタカナで)
- 電話番号
個人情報は名前と電話番号を入力します。
ミドルネームがある人はほとんどいないと思いますが、あれば入力、なければ空白でOKです。
氏名はローマ字とカタカナの2パターン入力することになります。
電話番号は日本のコード「+81」がデフォルトで選択されているのでそのままでOKです。
あとはスマホの番号11桁か、家の固定電話10桁のどちらかを入力しましょう。
【スマホで開設手順8】個人情報(住所 4か所)入力
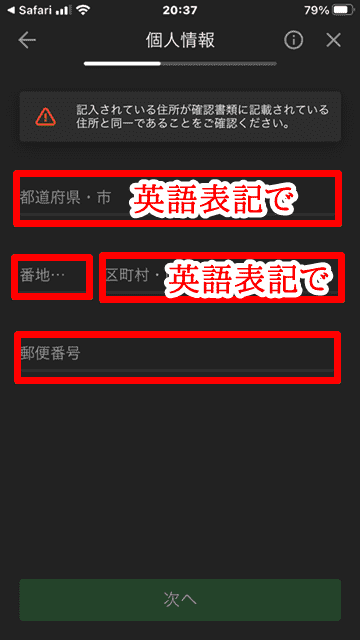
ここでは住所情報を入力します。
都道府県・市、番地、区町村・町名、を英語表記で分けて入力しましょう。
XMは海外FXなので住所も英語表記なので注意してください。
正確にやりたい人は「住所 英語変換」などと検索するとヒットするウェブページを利用するものおすすめですが、日本語住所をローマ字にして逆にするだけで十分通用します。
日本語住所→英語住所変換サンプル
(東京スカイツリーの住所で)
変換前:東京都墨田区押上1丁目1-2
変換後:1-1-2,osiage,sumida-ku,tokyo
【都道府県・市】tokyo
【番地・・・】1-1-2
【区町村・町名】osiage,sumida-ku
最後に郵便番号をハイフン(-)あるなしどちらでもいいので入力して「次へ」ボタンをタップしてください。
【スマホで開設手順9】個人情報(生年月日など3か所)入力
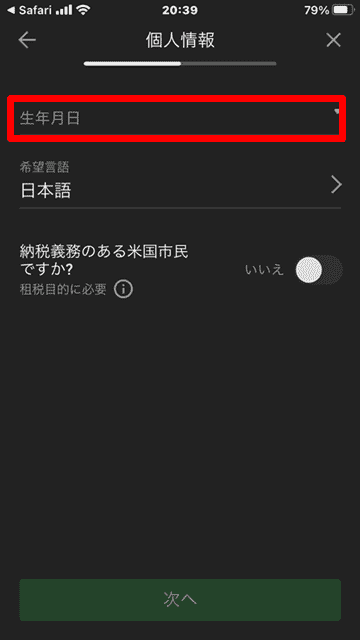
ここでは生年月日と対応言語、納税義務のある英国市民かどうか?を選択します。
生年月日は入力エリアをタップすると出てくる選択肢から選ぶだけです。
希望言語は最初から日本語になっているのでそのままで。
「納税義務のある米国市民ですか?」については日本に住んでいるなら「いいえ」を選択してください。
【スマホで開設手順10】取引口座詳細(レバレッジ)の選択
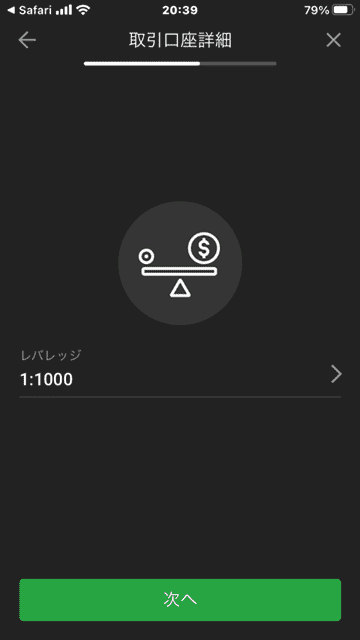
レバレッジとは少ない資金で何倍もの金額で売買できるFX業者が提供しているサービスです。
そしてXMで対応するレバレッジ倍率は1~1000倍です。
海外FXを選ぶメリットの1つが国内より圧倒的に高いレバレッジにあります。
せっかくXMで口座開設するのなら最大の1000倍にしておくことをおすすめします。
デフォルトは1000倍になっているのでそのまま次に進みましょう。
【スマホで開設手順11】投資家情報1の入力(3か所)
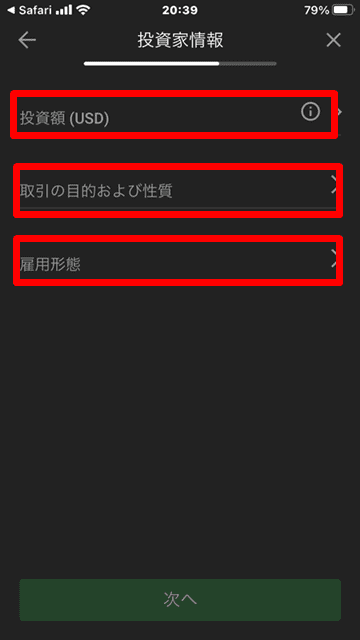
ここでは投資額(USD)、取引の目的および性質、雇用形態の3つを入力していきます。
「投資額(USD)」はザックリした金額から選択する形式になっていて、どれを選んでもいいです。
1万円しか入金する予定がない人が投資額100万ドル以上を選んでも口座開設を拒否されることはありません。
「取引の目的および性質」は選択肢が「投機/ヘッジング/投資/リスク管理/分散」の5種類から選びます。
FXをするなら「投資」になると思いますが、この欄に関してもどれを選んでも問題ありません。
最後の「雇用形態」は「被雇用者/自営業/学生/退職者/無職」の5種類から選びます。
あなたの該当するものを選びましょう。
なお「無職」を選ぶと口座開設を拒否されるのでは?と思うかもしれませんが、とくに問題ありません。
嘘でなければ自由に選びましょう。
【スマホで開設手順12】投資家情報2の入力(3か所)
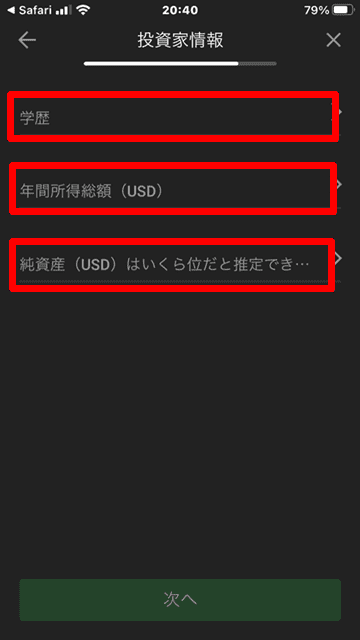
学歴、年間所得額(USD)、純資産(USD)を入力します。
「学歴」は(中学校卒業/高校卒業/学士/修士/博士/上記のいずれでもない)から自分に合う項目を選択しましょう。
「年間所得額(USD)」は5万ドル未満~100万ドル以上までいくつかの選択肢があるので自分と照らし合わせて選びましょう。
「純資産(USD)」は5万ドル未満~300万ドル以上から選択可能です。
後で収入証明書を提出するわけでもないので多少見栄を張っても問題ありませんが、自分の状況に合うものを選んでおきましょう。
【スマホで開設手順13】口座パスワードの入力
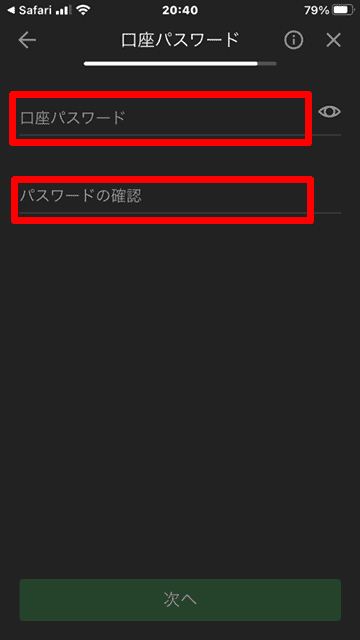
好きな文字列でパスワードを作成してください。
ルールはアルファベットの大文字・小文字と数字の3種類を含めます。
特殊な文字(#、@、?など)も使えますが作成条件には含まれていません。
確認用にもう一度同じ文字列を入力し合致すれば「次へ」ボタンが押せるようになるのでタップしましょう。
【スマホで開設手順14】規約同意にチェックを入れ「提出する」をタップ
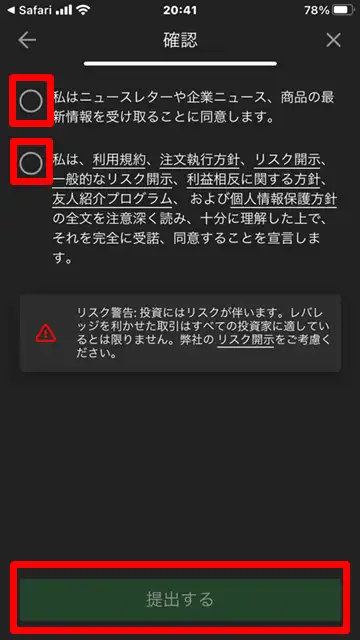
口座開設手順の最後は利用規約への同意だけ。
チェックを入れたら「提出する」ボタンを押しましょう。
これでスマホでのXM口座の開設手続きは終わりです。
ちなみに利用規約なんて読まずにチェックだけ入れる人がほとんどだと思いますが、確認しておくことをおすすめします。
とは言え文字だらけのページを読むのってとくにスマホでは苦痛ですからね。
別記事で大事なポイントを簡単にまとめたのでご一読ください。
続いてスマホでのXMデモ口座の開設手順も解説していきます。
リアル口座の開設とは違うページから申請することになるので間違えないようにしてください。
スマホでXMデモ口座を開設する手順
- ブラウザアプリでXM公式ページを開く
- 居住国を選択
- 組織名をタップ
- 口座タイプを選ぶ
- 口座の基本通貨を選ぶ
- レバレッジを選ぶ
- 投資額を選ぶ
- 個人情報を入力(5か所)
- 口座パスワードを入力
- 「提出する」をタップ
【スマホで開設手順1】ブラウザアプリでXM公式ページを開く
まずはXM公式ページをブラウザからアクセスしましょう。
こちらをタップすればすぐ開けます↓
【スマホで開設手順2】居住国を選択
最初から「JAPAN」が選択されているのですぐ「次へ」ボタンを押しましょう。
【スマホで開設手順3】組織名をタップ
リアル口座の開設時は2つの組織から選べましたが、デモの場合は1つしかありません。
表示されている組織名「セーシェル金融庁(FSA)」をタップしてください。
すると次のページに遷移します。
すると「取引プラットフォーム」が「MT5」と表示された状態になっています。
ここもリアル口座の開設時は取引プラットフォームを「MT4」「MT5」の2つから選べましたが、デモは「MT5」だけ。
これはXM専用のスマホアプリがMT5しか対応していないためです。
パソコン用ツールであればMT4でもデモ口座を開設できます。
【スマホで開設手順4】口座タイプを選ぶ
デモ版は「スタンダード」「ゼロ」の2つの口座タイプから選べます。
「マイクロ」「極 KIWAMI」は選べません。
「ゼロ」は数秒~数分単位で売買するスキャルピング手法専用と言えるので「スタンダード」をおすすめします。
【スマホで開設手順5】口座の基本通貨を選ぶ
ユーロ(EUR)、米ドル(USD)、日本円(JPY)の3種類から1つ選びます。
デモなのでどれでもいいんですが、リアル口座開設時は「日本円」が最適です。
それに合わせてここでも日本円(JPY)を選んでおくことをおすすめします。
【スマホで開設手順6】レバレッジを選ぶ
1~1000倍の範囲で好きな倍率を選べます。
XM最大の1000倍レバレッジに設定しておきましょう。
リアル口座でトレードするときは1000倍でやると思うので同じ条件にしておきましょう。
【スマホで開設手順7】投資額を選ぶ
初期のデモ口座の残高を1000~500万の範囲で選びます。
おすすめは自分が用意できる金額ですが、まだ決まっていない人はとりあえず最大額の500万を選んでおきましょう。
【スマホで開設手順8】個人情報を入力(5か所)
名前と苗字、電話番号、メールアドレス、住所の都道府県・市、希望言語を入力します。
「名前」と「苗字」はローマ字で入力しなければいけません。
「電話番号」は携帯・固定電話のどちらかを入力しましょう。
「都道府県・市」はいま住んでいる都道府県名です。
「市」とも書かれていますが、都道府県だけで問題ありません。
「希望言語」は最初から日本語が選択されているのでそのままで。
ここまで入力し終えたら「次へ」をタップしてください。
なお本人確認書類で照合するわけではないので、間違えていても問題なく口座開設できてしまいます。
だからと言って適当な情報を入力するのはおすすめしませんし、アクセスしているIPアドレスは監視されていると考えておいた方がいいです。
あとで変に目を付けられないためにもきちんとした情報で口座開設しておきましょう。
【スマホで開設手順9】口座パスワードを入力
デモ口座へのログインパスワードを作成します。
アルファベットの大文字と小文字、数字の3種類を必ず含めて作成してください。
そして確認用にもう一度入力しましょう。
【スマホで開設手順10】「提出する」をタップ
最後に「提出する」ボタンを押せば開設手続き完了です。
ちなみにデモ版はリアル口座のように本人確認書類をアップロードして有効化しなくてもそのまま使えます。
XM公式サイトやアプリストアでスマホに取引ツールをインストール→デモ口座へログインすればすぐにFXトレードを始められます。
スマホでデモ口座開設時の注意点
- 対応するスマホアプリはXMオリジナルのもの
- スマホ版はMT5しか選べない
- レバレッジ変更不可(※)
- 残高リセット不可(※)
- 口座タイプ変更不可(※)
- 利用期限は90日間
(※)XMサポートに依頼すれば変更可能
スマホアプリは「XM」のオリジナルアプリをインストールしてください。
アイコンが「XM」になっているものです↓

メタトレーダーの「MT4/MT5」アプリではないので気を付けてください。
そしてXMアプリはMT5限定です。
レバレッジや残高、口座タイプの切り替えはスマホアプリやブラウザを経由してもできません。
XMサポートにお願いすることになります。
関連記事
⇒XMサポートの問い合わせ方法
またXMではデモ口座の有効期限は開設後90日間です。
期限切れになったらもう一度開設しましょう。
XM口座開設後は有効化を済ませよう!
口座開設してもそのままではトレードできません。
本人確認を済ませ有効化を終わらせましょう。
そこでスマホで口座を有効化する手順を解説していきます。
スマホで口座有効化する手順
開設時と同じようにスマホアプリ上ではできないため、ブラウザアプリでXM公式へアクセス→ログインして実施します。
- ブラウザでXM公式を開きログイン
- オレンジ色の口座有効化ボタンをタップ
- 「参照」をタップして身分証明書をアップロード
- 「参照」をタップして住所確認書類をアップロード
- 書類をアップロードするボタンをタップ
2種類の本人確認書類を準備していない人はスマホで撮影しましょう。
使える書類や撮影条件はこちらを参考にしてください。
提出すると「受け付けました」とXMからメールが届きます。
届かないときはXMサポートに確認してください。
その後24時間以内に審査完了し、有効化完了通知メールが送られてきます。
あとは入金してFXトレードを始めましょう。
スマホでXM口座に入金する方法
入金手順
- スマホのブラウザでXM公式にログイン
- 緑色の「入金する」ボタンをタップ
- 使う決済手段の「入金」ボタンをタップ
- 金額を入力し「入金」ボタンをタップ
- 決済手段ごとに手続きを進める
決済手段ごとに多少入力内容が違います。
(クレジットカード(デビットカード)なら金額入力後にカード情報を入力する、など)
詳しい入金方法はこちらを参考にしてください。
参考記事
⇒XMの入金方法
おすすめの入金手段
最初はクレジットカードかデビットカード入金がおすすめです。
一番スムーズに終わります。
次点で銀行送金です。
ほかXMでは「ビットウォレット」「BXONE」など海外のオンライン決済サービスにも対応していますが、それらで口座開設し本人確認を済ませお金を入れておかなければ使えません。
初めてだと1日以上かかる可能性もあるため、カード決済か銀行振込をおすすめします。
スマホとパソコンの違いを比較

スマホで出来ること
- チャート分析
- インジケータの利用
- トレード
- 指値・逆指値の設定
- 売買状況の確認
- 口座開設(アプリ不可)
- 追加口座の開設(アプリ不可)
- 口座の有効化(アプリ不可)
- 入出金(アプリ不可)
- 口座間の資金移動(アプリ不可)
- XMPの交換(アプリ不可)
- レバレッジ変更(アプリ不可)
- 口座タイプの確認(アプリ不可)
- パスワード変更(アプリ不可)
- 解約手続き(アプリ不可)
など
FX投資に関するほとんどのことはスマホで出来ます。
ただしスマホアプリで出来ることはトレード関連のことに限られます。
XMアカウント情報や口座の設定関連はブラウザからアクセスした公式サイト上でしか確認・変更できません。
スマホではできないこと
- ワンクリック(タップ)オーダー
- EA(FX自動売買ツール)の稼働
- ミラートレード(コピートレード)の設定
- ストラテジーテスターの利用
など
パソコン版の取引ツールでは専用ボタンをワンクリックするだけで注文・決済できるんですが、スマホではできません。
トレードの快適性ではスマホが一歩劣ります。
そういった環境面を考えるとガッツリチャートに張り付いて取り組むスキャルピング手法はスマホに不向きですね。
またFX自動売買ツールやミラートレードといった自動トレード系を稼働・設定することもできません。
パソコンでツールを稼働させてスマホでチェックするだけなら可能です。
また取引ツールにはストラテジーテスターという過去検証につかえるツールが搭載されています。
これもスマホアプリ版には付いていません。
スマホは出先でチャートチェック、簡易的に売買するくらいになるでしょう。
スマホを使うメリット・デメリット
メリット
- どこにいてもトレードできる
- 仕事の合間に売買・チェックできる
携帯性の高さこそスマホのメリットです。
いつでもどこでも市場が開いている時間ならトレードできます。
デメリット
- 詳細なチャート分析が難しい
- 画面が小さい
- ワンクリックオーダーできない
XM口座対応のスマホアプリはチャートにラインを引くなど分析ツールも付いているためできないことはありません。
ですが画面サイズは横に倒してもパソコンに比べると圧倒的に小さく見ずらいです。
最近の大画面スマホでもやはり小さいのでチャート分析には向いていません。
また上で触れたワンクリックオーダーができないので注文や決済がワンアクション遅れます。
スキャルピングのような超短期売買には向いていません。
スマホ利用がおすすめのトレードスタイル
- ポジショントレード
- スイングトレード
- デイトレード
時間足が長めのチャートで分析して売買するトレード手法ならスマホだけでもなんとかなるでしょう。
ただし詳細な分析はなかなか厳しいのでパソコン版も使いつつ出先でのチェックはスマホで行う、くらいがおすすめです。
まとめ
XM口座をスマホで解説する方法を紹介しました。
スマホだけでも口座開設可能ですし、入金やトレードも問題なくできます。
ただし、スマホというとアプリを使うイメージが強いと思いますが、XMの口座開設はパソコンと同じようにブラウザで公式サイトにアクセスしなければできません。
スマホアプリの取引ツールで出来ることはトレードとチャート分析くらいです。
でもチャート分析で使うのは向いていません。
FXで本格的に稼ぐならパソコン版取引ツールとの併用をおすすめします。