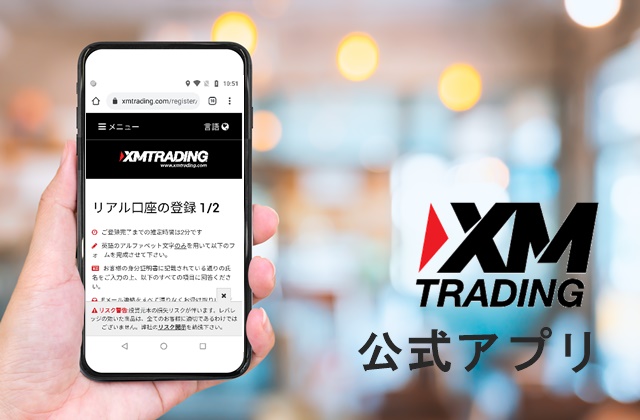XMトレーディング口座に紐づけてFXができるスマホアプリはいくつかありますが、XM公式がリリースしているものは「XM」の1つだけ。
このアプリはMT5限定なので普段MT4しか使っていない私自身はあまり使わないんですが、触ってみた感じ快適に使えますね。
無料で使えるアプリなのでデモ口座をMT5で開設して試しに使ってみてください。
というわけで、ここではXM公式アプリについてできること・できないこと、使うメリットなどを紹介していきます。
口座開設がまだの方はこちらから済ませておきましょう。
\ここから登録で軍資金13000円プレゼント!/
公式アプリ「XM」でできること・できないこと

まず最初にできないことから見ていきましょう。
XM公式アプリでできないこと
- 口座開設
- 追加口座開設
- FX自動売買ツールやミラートレードの設定
- MT4非対応
口座開設に関する手続きには対応していません。
iPhoneなどスマホやタブレットからXM口座を開設したい人はブラウザで公式サイトにアクセスすることになります。
そもそもXM口座を持っていない状態で公式アプリだけインストールしても何もできません。
開設後にアプリ側で口座へログインして初めていろいろな機能が使えるようになります。
ほかFX自動売買ツールやミラートレードの設定はできません。
また取引ツールの古い方のバージョン「MT4」には対応していません。
もし口座開設時にMT4を選んでいると公式アプリは使えないので気を付けてください。
ちなみにMT4と口座開設系の手続き以外であればほとんどのことができるようになっています。
では具体的にどんなことができるのか見ていきましょう。
XM公式アプリでできること
- iPhone・iPad対応
- Androidスマホ・タブレット対応
- トレード
- チャート分析
- 口座の有効化
- プロモーションの確認
- 入金・出金・資金振替
- トレード履歴の確認
- 口座情報の確認
- ロイヤルティポイント(XMP)の交換
- サポートの利用
- パスワード変更
- 口座の解約
など
公式アプリはiPhoneやiPad、アンドロイドスマホ・タブレットに対応しています。
それぞれの端末のアプリストアで検索すればヒットするのでインストールしておきましょう。
やり方はこの記事後半で解説しています。
そしてトレードはもちろん、チャートにラインを引いたりインジケータをセットして分析することも可能です。
パソコンに比べて画面が小さいため決してやりやすくはありませんが、スマホだけでもできることはできます。
また口座開設した後の有効化処理(本人確認書類の提出)も可能です。
XMが現在開催しているプロモーション情報のチェック、口座への入金・出金手続き、複数口座がある人は口座間の資金移動から解約まで口座操作に関するものはほとんどできるようになっています。
無料で利用できるため、取引ツールでMT5を利用している人は手持ちのスマホやタブレットにインストールしておくと便利です。
公式アプリ「XM」を使うメリット・デメリット
メリット
- ログイン手続きを省ける
- 自宅以外でもトレードできる
公式アプリ「XM」からなら入出金を始めアカウント内の操作のほとんどを済ませられます。
スマホブラウザのID・パスワード記憶機能でもいいんですが、入力作業は発生しますからね。
その点アプリならワンアクション少なくアクセスできるのはメリットです。
またスマホやタブレットなら外出中でもトレード可能です。
平日であれば24時間トレード可能なFXにおいて場所を選ばずトレードできるアプリ版は強力な味方になってくれるでしょう。
デメリット
- チャート分析がやりにくい
- アラート機能はパソコン版MT5しかできない
- FX自動売買ツールを設定できない
- コピートレードを設定できない
最近が巨大化してきたと言ってもパソコンに比べると小さなスマホ画面。
チャート分析するにはかなり窮屈ですし、表示できるロウソク足の本数も少なくなるため広い視野で分析することが難しくなります。
また狙った位置に近づいたらアラートでお知らせしてくれる機能は使えません。
スマホへ通知させることは可能ですが、設定はパソコン版のMT5ですることになります。
またFX自動売買ツールやコピートレードについてもパソコン版のツールでしか設定できません。
スマホ側ではトレード結果の確認やパソコン側でエントリーしているポジションの清算しかできません。
ここからは公式アプリ「XM」の導入から使い方まで解説していきます。
公式アプリ「XM」の導入方法
XM公式アプリはiOS版とアンドロイド版が用意されています。
iPhoneやiPad、アンドロイドスマホやタブレットにまずはインストールしましょう。
なおここでは私がiPhoneしか持ってないのでiOS版で解説していきますがアンドロイドスマホならグーグルストアからインストールするだけです↓
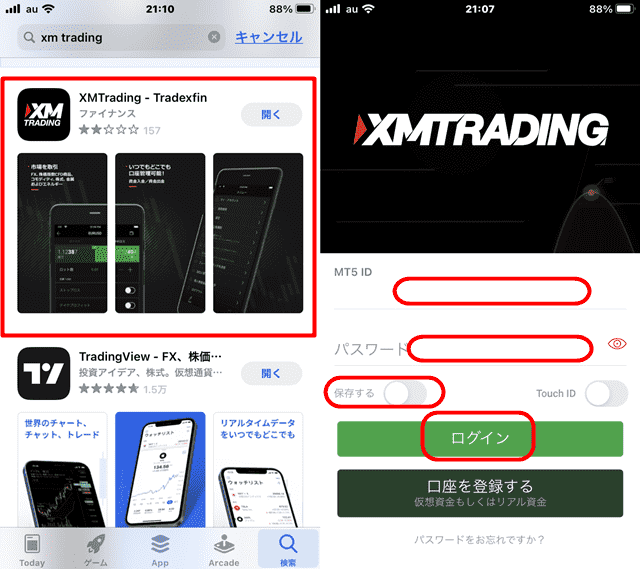
公式アプリ「XM」のインストール方法
- アプリストアを開く
- 「検索」ページを開く
- 「XM」で検索する
- 「XMrading – Tradexfin」をインストールする
なぜかアマゾンミュージックなど音楽アプリが先に表示されるので、少し下にスクロールさせると上画像のようなXM公式アプリが出てきます。
公式アプリ「XM」のログイン方法
- XMアプリを起動する
- 「ログインする」ボタンを押す
- 「MT5で取引」ボタンを押す
- MT5 IDとパスワードを入力し「ログイン」ボタンを押す
XM公式アプリはMT5しか対応していないのでご注意を。
MT4でトレードしたい人は「MetaTrader4」というアプリをインストールしてください。
XM口座にログインするときIDとパスワードのほかサーバー名も必要なので忘れずに。
ログインできないときの対処法
ログインできない原因には
- ID(口座番号)の入力ミス
- パスワードの入力ミス
- XMアプリのつもりがMT5(MT4)アプリをインストールしている
- XMサーバーがダウンしている
- XMサーバーがメンテナンス中
入力ミスはありがちです。
とくにスマホだとタッチする部分が小さくミスしやすいので1文字1文字確認しながら再入力してみてください。
入力が問題ない場合、インストールしたアプリがXM公式のものか念のためチェック。
それもOKならXM側のサーバーに問題がある可能性もあります。
ここまでチェックしてログインできないときはXMカスタマーサポートへ問い合わせてみましょう。
無事ログインまでできたらいよいよFXトレードスタートです!
ここからはXMアプリの使い方を見ていきましょう。
公式アプリ「XM」の使い方

入金方法
実はXMアプリ上ではできません。
アプリ下部にあるメニュー「詳細」→「会員ページ」を押すと、結局XM公式サイトのマイページが開きます。
ブラウザでアクセスするのと同じです。
ただしアプリからアクセスすればログイン情報の入力を省けるメリットはあります。
- マイページを開く
- 「資金を入金する」ボタンを押す
- 入金方法を選ぶ
- 入金方法に応じた情報を入力する
- 口座に反映されるのを待つ
手数料は反映時間など入金方法の詳細はこちらの記事で詳しく解説しています。
出金方法
こちらも入金方法と同じくXM公式サイトのマイページから手続きします。
- マイページを開く
- 「資金の出金」ボタンを押す
- 出金方法を選ぶ
- 出金方法に応じた情報を入力する
- 指定した出金先に反映されるのを待つ
手数料や着金までの時間など詳しい情報はこちらの記事をご覧ください。
XMアプリの設定方法
XMアプリ下部メニュー「詳細」→「設定」で以下5項目を設定できます。
- 言語設定
- パスワード変更
- 背景設定
- 注文量のロット単位表示設定
- 通知設定
パスワード変更だけはXM公式のマイページが開くので「ID/登録メールアドレス」を入力して手続きを進めていきます。
一括決済のやり方
- 下部メニューの「注文」をタップ
- 両建てポジションのどちらかを選択
- 画面上部にある「一括決済」をタップ
ここまでで「ん?」と思った方もいるはず。
XM公式アプリの一括決済は「両建てポジション」しかできません。
たとえばドル円(USDJPY)ならドル円の売りと買いポジションがある場合だけ使える感じですね。
通貨ペアに関係なく持ってるポジションを全部や特定の通貨ペアだけ一括で決済することはできないのでご注意を。
インジケーターの使い方(セッティングについて)
ここではインジケータをアプリのチャートにセットするまでの使い方を解説していきます。
インジケータそのものの使い方ではありませんのであしからず・・・。
- 気配値ページでチャート表示した通貨ペアを長押し
- チャート画面を横向きにし左側メニューにある「f」の文字を押す
- インジケータを選びパラメータ設定を済ませて「追加」ボタンを押す
【1】気配値ページでチャート表示した通貨ペアを長押し
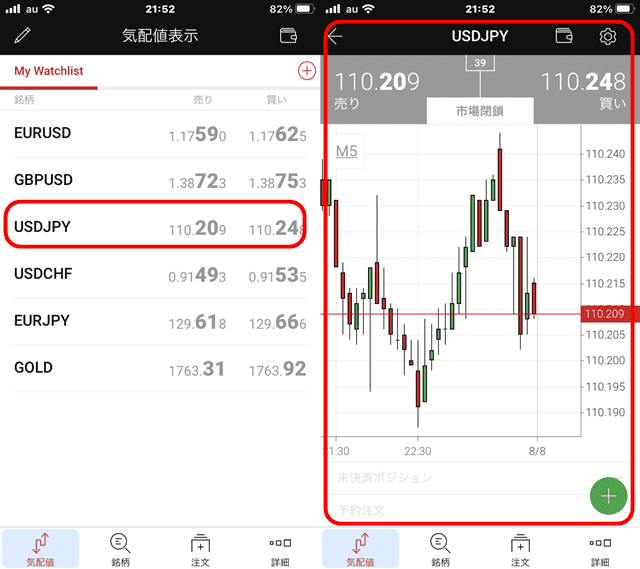
画像の例では通貨ペア米ドル円(USDJPY)を選ぶと右側のチャートが表示されます。
【2】チャート画面を横向きにし左側メニューにある「f」の文字を押す
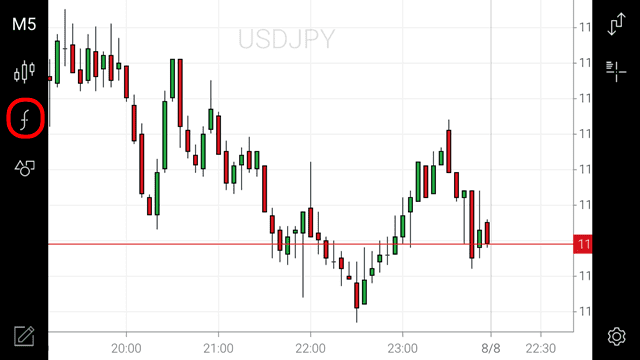
最初は縦にチャート表示されるのでスマホを横にして横表示にします。
すると左側にメニューがでてくるので「f」を押しましょう。
【3】インジケータを選びパラメータ設定を済ませて「追加」ボタンを押す
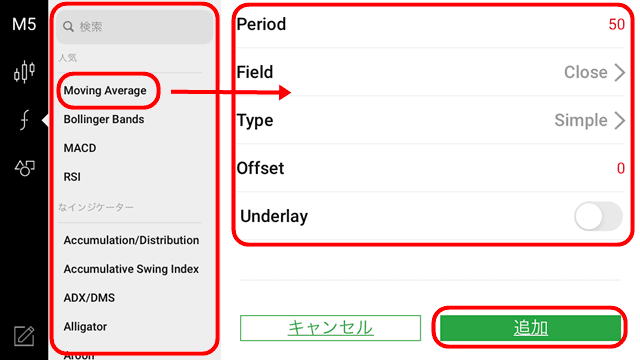
「f」を押すとインジケータがいくつか表示されます。
なければ上部にある検索ボックスで探してください。
ここでは「Moving Aveage(移動平均線/MA)」を選択しています。
選ぶとパラメータ設定が表示されるのでセットして「追加」ボタンを押せが完了です。
公式アプリ「XM」に関するQ&A
日本語対応は?
最初から日本語設定状態で使えます。
英語やいくつかの外国語にも変更可能です。
MT4は使えないの?
使えません。
MT4がいい人はMetaTrader4(MT4)というアプリをインストールしましょう。
音楽アプリではありません
「音楽ダウンロード XM」という音楽アプリもでていますが、XMトレーディング公式アプリとは別物です。
ちなみに「音楽ダウンロード XM」は違法アプリの可能性もあるとか書いてあるサイトが・・・。
間違ってインストールしてしまっても問題ありませんが、間違えないでくださいね。
まとめ
XMトレーディング公式アプリの使い方を紹介しました。
スマホで入出金からトレードまで一通りできる便利なアプリです。
パソコンを持っていない人はXM公式アプリでFXを始めるのもおすすめです。