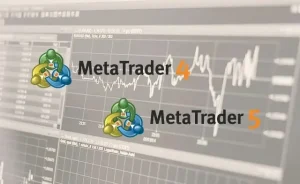この記事では、ストラテジーテスターの基本からその活用方法まで、明確に解説します。
ストラテジーテスターを活用して、稼げるトレーダーへの一歩を踏み出しましょう。
\ここから登録で軍資金13000円プレゼント!/
ストラテジーテスターとは?
ストラテジーテスターは、特にトレーディングの世界で使用されるツール「メタトレーダー(MT)」に搭載されている機能です。
その主な機能は、取引戦略の「バックテスト」を行うことです。
「バックテスト」とは、過去の価格データに基づいて、特定の取引戦略がどれほど効果的であったかをテストするプロセスを指します。
例えば、ある通貨ペアで過去1年間に「この条件が満たされたら買い、あの条件が満たされたら売り」というシンプルな戦略を採用した場合、どれほどの利益や損失を出していたかをシミュレーションすることができます。
このようなシミュレーションを行うことで、戦略の有効性を評価したり、必要な調整を考えたりすることができます。
ストラテジーテスターの大きなメリットは、リアルタイムでの取引を行わずに、仮想的な環境で戦略を試すことができる点です。
実際の資金をリスクにさらすことなく、さまざまなシナリオや条件での取引結果を確認することができます。
これにより、トレーダーは自身の戦略を確信するための重要な手段を持つことができるのです。
初心者の方々にとって、ストラテジーテスターは非常に有用なツールと言えます。
リアルな取引の前に、自分の考えた戦略が過去のデータを基にしてどのように機能するかを確認できるからです。
もちろん、過去のデータに基づくテスト結果が将来の利益を保証するものではありませんが、戦略の妥当性を一定の基準で確認する手助けとなります。
最後に、ストラテジーテスターを使用する際は、使用するデータの質や、テスター自体の機能や設定にも注意を払うことが大切です。
正確で質の高いバックテストを行うことで、より信頼性の高い戦略評価が可能となります。
バックテストの基本
バックテストとは?
バックテストは、トレーディングの戦略を過去の市場データに適用し、その成果を評価する方法です。
具体的には、ある期間の過去の価格データに対して、自分が考えた取引戦略を当てはめ、その結果をシミュレーションすることを指します。
バックテストの重要性と意義
バックテストは、トレーダーが新しい戦略を試す際の非常に強力なツールとなります。
この方法で、実際の取引を開始する前に、考えている戦略が過去にどれだけの成果をもたらしたかを評価できます。
もちろん、過去の成果が未来の結果を保証するものではありませんが、初めての戦略を試す際の基準として非常に役立ちます。
バックテストなしで取引を開始するのは、準備運動なしでマラソンを走り始めるようなものです。
バックテストの実施手順
- 戦略の定義:具体的な取引条件やルールを明確にします。
- 過去のデータの選択:バックテストに使用する期間や通貨ペアを決定します。
- テストの実施:選択したデータに対して、定義した戦略を適用し、シミュレーションを開始します。
- 結果の解析:テストの結果を詳しく分析し、戦略の強みや弱みを把握します。
- 修正と再テスト:必要に応じて戦略を修正し、再度テストを行います。
これらの手順を踏むことで、戦略の妥当性を確認しながら、自分の取引スキルを向上させることができます。
ストラテジーテスターの活用法
ストラテジーテスターの基本的な使い方と設定
ストラテジーテスターを使用する際、最初に行うべきはその基本的な設定です。
具体的には、テストに使用する通貨ペア、期間、時間足を設定します。
また、初期の資本やレバレッジなどの取引条件も重要です。
これらの設定を行うことで、テスト環境がリアルな取引環境に近づくため、結果が現実的になります。
テスト条件の選択と最適化
テストを行う前に、具体的なテスト条件を選択することが重要です。
この条件には、エントリーやエグジットのシグナル、ストップロスやテイクプロフィットのレベルなどが含まれます。
条件を選択した後、最適化機能を使用して、パラメータを調整することができます。
この最適化により、戦略が最も効果的な条件を見つけ出すことが可能になります。
リアルタイムテストの実施方法
リアルタイムテストとは、現在の市場データをリアルタイムで使用してテストを行う方法を指します。
これは、過去のデータだけでなく、今起こっている市場の動きに対する戦略の反応を確認するのに役立ちます。
リアルタイムテストを実施するには、ストラテジーテスターの「リアルタイムモード」を選択し、テストを開始します。
このテストの間、市場の変動に応じて、戦略がどのように動作するかを観察することができます。
これらの手順を通じて、ストラテジーテスターを効果的に使用し、自身のトレーディング戦略を洗練させることができます。
ヒストリカルデータの利用
ヒストリカルデータのインポート方法
ヒストリカルデータは、過去の市場データを指します。
このデータをストラテジーテスターにインポートすることで、バックテストが可能になります。
インポートの方法は、まずテスターの「データインポート」や「データ読み込み」のセクションを開きます。
次に、ダウンロードしたヒストリカルデータのファイルを選択し、インポートをクリックします。
これにより、データがテスターに取り込まれ、バックテストのための準備が整います。
データの品質とその重要性
ヒストリカルデータの品質は、テスト結果の信頼性に直結します。
不完全や欠落しているデータを使用すると、実際の市場状況を反映しないテスト結果が得られる可能性があります。
高品質なデータを使用することで、実際の取引環境に近い条件でテストを行うことができます。
そのため、品質の高いデータを使用することは、正確なテスト結果を得るための鍵となります。
データのソースと取得方法
ヒストリカルデータのソースは多岐にわたります。
多くのブローカーやトレーディングプラットフォームは、自身のプラットフォーム内で過去のデータを提供しています。
また、専門のデータ提供サービスも存在し、さまざまな期間や通貨ペアのデータを取得することができます。
データの取得方法は、大抵の場合、ダウンロード機能を通じて行われます。
ダウンロードしたデータファイルは、テスターにインポートすることで使用可能となります。
データの品質とソースを選ぶ際は、信頼性や精度を重視することが大切です。
この2点を確保することで、バックテストの結果も信頼性の高いものとなります。
バックテスト結果の解析
結果の解釈方法
ストラテジーテスターの結果を正確に解釈することは、取引戦略の改善に非常に役立ちます。
初めて結果を見ると、多くの数字やグラフが表示されるため、少し混乱するかもしれません。
大切なのは、総利益や最大ドローダウンなどの主要な指標に注目することです。
これらの数字を通じて、戦略が安定して利益を生み出しているか、またリスクが適切に管理されているかを評価することができます。
最適化とパラメータチューニングのヒント
最適化は、戦略のパフォーマンスを向上させる鍵となるプロセスです。
しかし、過度な最適化(オーバーフィット)は避けるべきです。
これは、過去のデータに過度に適応させることで、未来のデータでの性能が低下する可能性があるためです。
パラメータチューニングの際のヒントとして、変更を一つずつ行い、その影響を順番に確認することを推奨します。
この方法で、どのパラメータがパフォーマンスに最も影響を与えるかを判断できます。
パフォーマンスメトリクスの理解
パフォーマンスメトリクスは、戦略の成功を測定するための指標です。
例えば、シャープレシオは、リターンとリスクのバランスを示す指標として知られています。
また、最大ドローダウンは、戦略が直面する最大の損失を示すものです。
これらのメトリクスを理解することで、戦略の強みと弱みをより詳細に把握することができます。
これにより、戦略の改善点を明確にし、より成功の確率を高める方向へと導くことができます。
ストラテジーテスターについてよくある質問
Q1: ストラテジーテスターでの結果の解釈において、総利益と最大ドローダウン以外で注意すべき指標は何ですか?
A1: シャープレシオは非常に注目すべき指標の一つです。これはリターンとリスクのバランスを示す指標として知られており、戦略の効率性を評価する際に役立ちます。
Q2: パラメータチューニングの際、一つずつ調整する理由は何ですか?
A2: 一つずつパラメータを調整することで、その変更が戦略全体に与える具体的な影響を明確に把握できるからです。すべてのパラメータを同時に変更すると、どの変更がどの結果をもたらしたのかを特定するのが難しくなります。
Q3: パフォーマンスメトリクスとしての「最大ドローダウン」の意味は何ですか?
A3: 最大ドローダウンは、戦略が直面する最大の連続的な損失を示す指標です。これはリスク管理の観点から非常に重要であり、戦略の安全性を評価する上で参考になります。
まとめ
ストラテジーテスターの使用に際しては、結果の正確な解釈が不可欠です。
主要な指標、例えば総利益や最大ドローダウンに注目することで、戦略の真の価値を判断できます。
最適化の過程も重要ですが、過度な最適化は避けるべきです。
一つずつパラメータを調整し、それが戦略全体に与える影響を確認することがおすすめです。
そして、パフォーマンスメトリクスを十分に理解することで、戦略の強みと弱みが明らかになります。
例えば、シャープレシオや最大ドローダウンは、戦略の性能を測る上で非常に役立つ指標となります。
これらの情報を踏まえ、戦略の改善や調整を行うことで、取引の成功確率を高めることができるのです。
トレーディングの世界では、知識と経験が成功の鍵となります。
今回のガイドを参考に、より効果的なトレーディング戦略を築いてみてください。